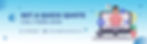Signers—those who use sign language, including sign language interpreters and persons who are deaf or hard of hearing—can keep one another prioritised and in a consistent on-screen location by using the Sign Language View meeting experience in Microsoft Teams for Windows, Mac, and the web.

Users can give priority to up to two other signers' video streams in order to have their streams take centre stage when using Sign Language View, which offers a more predictable, static meeting experience. The prioritised video streams show up with the correct aspect ratio and maximum quality when Sign Language View is turned on. During a meeting, you can enable Sign Language View on-the-fly, or you can make it a setting that applies to all of your calls.
The video feeds of the people you've chosen remain visible on centre stage while their videos are on and03 sign language view is enabled. Without interfering with the sign language interpreter, additional individuals can also be highlighted or pinched, according to Microsoft. "The prioritised signer video switches positions when content is shared in the meeting, but it stays in a higher quality and larger size than the video feeds of the other participants."

The New Accessibility Settings Pane for Microsoft Teams
Microsoft Teams now includes a sticky Accessibility pane in addition to the sign language view. Within the pane, users can easily enable/disable the sign language view and live captions by default. Participants in the meeting can also select preferred signers. The new sign language view and accessibility pane are now available for Microsoft Teams desktop and web users enrolled in the public preview programme, According to Microsoft. The company intends to make these features available to all commercial and government customers in the coming weeks.
how to add sign language to a video?
To enable Sign Language View across all your meetings by default, in Microsoft Teams, select (Settings and more) > Settings > Accessibility, and then turn on Sign Language.
If you work with the same sign language interpreters inside of your organization on a daily basis, you can list them in the Accessibility tab, so they always show up in the list of signers in Sign Language View. In the Accessibility tab, you can also turn on captions across all your meetings.
Setting these preferences before a meeting makes it easier to join calls more quickly, so you can catch those first few minutes of chitchat or dive right into a deeper conversation.

How to assign interpreters before a meeting?
You can assign sign language interpreters as priority people before your meeting. To pre-assign an interpreter prior to a meeting, the interpreter needs to be in your organization.
Select (Settings and more) > Settings > Accessibility, and then turn on Sign Language.
To add someone as an interpreter, select Manage preferred signers. Start typing the name of the interpreter, and then select the interpreter from the list of search results.
To close the Add people as signers window, select X (Close).
Changes to these settings will be saved across all your meetings.
How to add a signer from the participants?
To add a signer from the participant list, select People. In the list of the meeting participants, find the person you want to assign as a signer, and then select (More options) > Make a signer.
To add a signer from the participant context menu, select (More options) next to the participant's name in their video, and then select Make a signer.
Note: The options mentioned in the steps below are only available if you've turned on the Sign Language option in the Accessibility tab in the app settings.
How to designate a signer for everyone?
If you want to designate a sign language interpreter for everyone in the meeting, then it’s best to spotlight the interpreter in the Microsoft Teams meeting. Spotlighting a video is like pinning it for everyone in the meeting. If you're an organizer or a presenter, you can choose up to seven people's video feeds (including your own) to highlight for everyone else.
How to Spotlight someone else's video on Microsoft Teams?
There are a couple of different ways to do it:
Right-click on the person's video itself and select Spotlight from the menu (or Add spotlight, if someone else is already spotlighted).

2. Or, select Show participants to see a list of everyone in the meeting. Find the name of the person in the list whose video you want to highlight, right-click on their name, and select Spotlight.
When you're ready to end the spotlight, right-click again and choose Stop spotlighting. If multiple people are spotlighted, you can stop spotlighting everyone at once under Show participants.
How to Spotlight your own video?
Two different ways to do it:
Right-click on your video and select Spotlight me.

2. Or, select Show participants, right-click on your name, and click Spotlight me. And
right-click again and choose Stop spotlighting to exit.
Microsoft released a new app called "Games for Work" for its Teams collaboration service last week. Meeting attendees can now play casual games like Minesweeper, Solitaire, Wordament, and IceBreakers with their colleagues. According to Microsoft, these multi-player games are intended to foster relationships among coworkers.
Sign language view is a first step toward addressing several asks from the D/HH community
including:
Keeping interpreters and other signers’ video feeds in a consistent location,
Ensuring that video feeds are an appropriate shape and size for sign language to be visible,
Empowering participants to have up to two other signers in view throughout each meeting, and
Reducing repetitive meeting setup tasks like pinning interpreters and turning on captions at the start of each meeting.
For sales enquiries:
Call/ WhatsApp : +971 52 417 7286
Email: marketing@alzubairgroup.com/ abdul.rehman@alzubairgroup.com